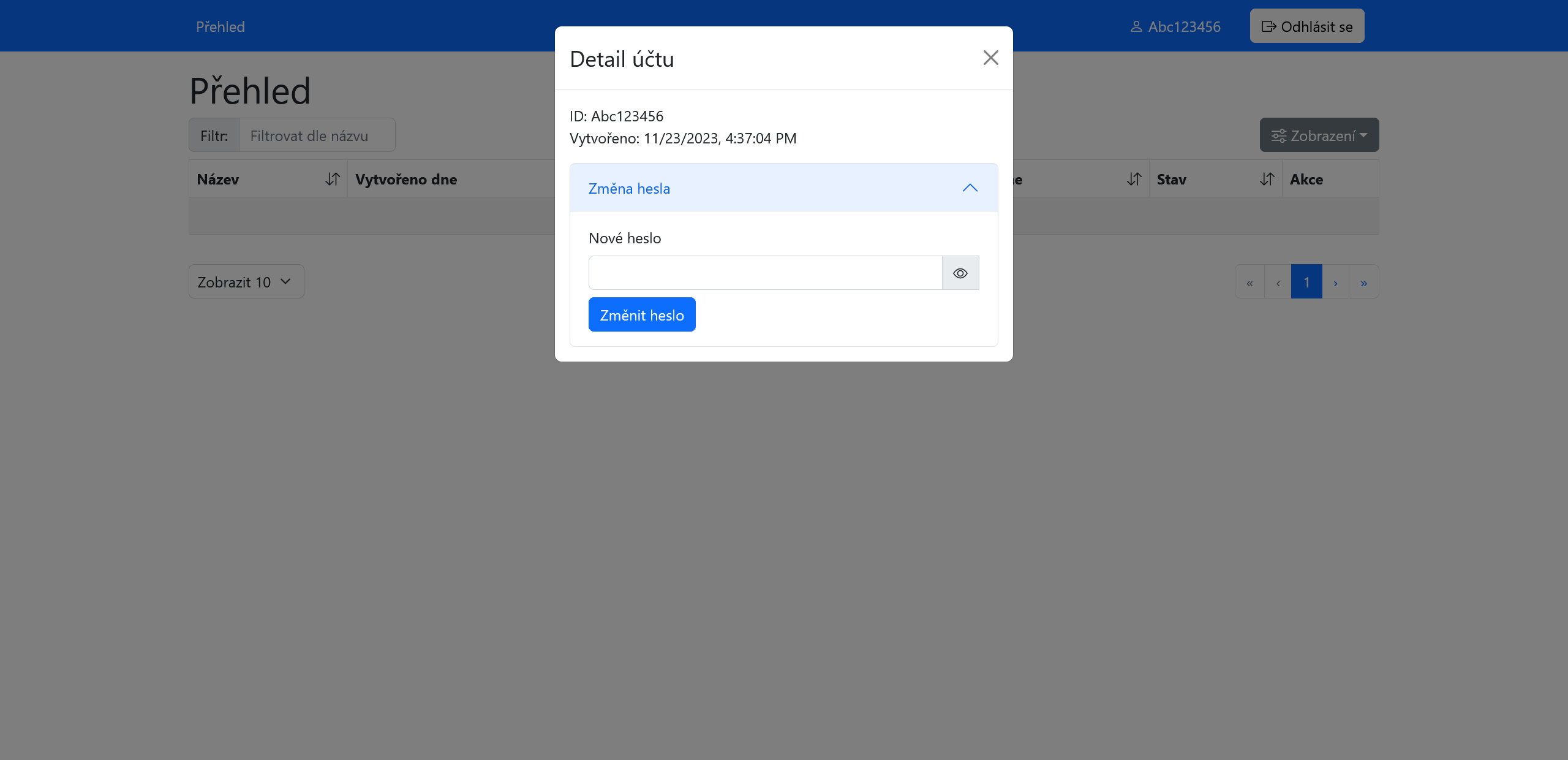Uživatelská dokumentace
V této kapitole popíšeme užívání aplikace z pohledu zaměstnance a plnitele. Tyto role byly definovány v požadavku R-NR-1. První se podíváme na krok přihlášení, který je společný pro obě role, a následně na užívání aplikace. Zaměstnanci a plnitelé přistupují na odlišné části aplikace, které jsou přístupné pouze pro jejich roli. Z tohoto důvodu je popis uživání aplikace rozdělen do dvou sekcí dle role uživatele.
Přihlášení
Proces přihlášení začíná na přihlašovací obrazovce (Obr. Přihlašovací obrazovka), na kterou je uživatel přesměrován při vstupu do aplikace. Před samotným přihlášením je nutno schválit používání cookies (Detaily jsou popsány v sekci GDPR). Pro přihlášení uživatel zadá své přihlašovací údaje a stiskne tlačítko . Následně je automaticky přesměrován na výchozí obrazovku pro svou roli. Pokud zaměstnanec nemá účet, musí si požádat o vytvoření účtu u jiného zaměstnance s již existujícím účtem a dostatečným oprávněním, či u administrátora aplikace. Pokud plnitel nemá účet, musí si požádat o vytvoření účtu u zaměstnance s již existujícím účtem a dostatečným oprávněním, či u administrátora aplikace. Tvorba účtu zaměstnancem je popsána v sekci Správa účtů.
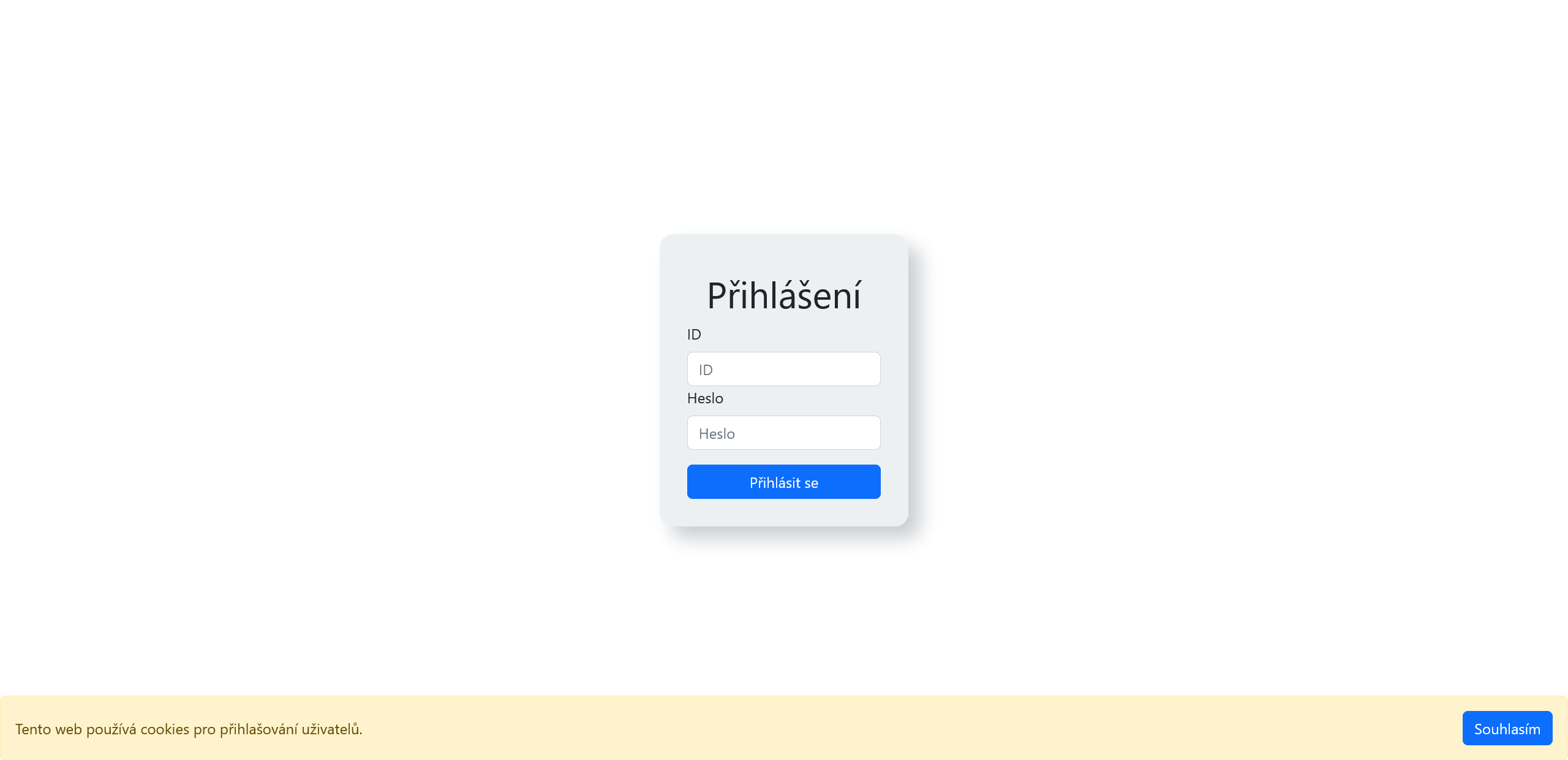
Užívání aplikace z pohledu zaměstnance
Tato sekce popisuje užívání aplikace z pohledu zaměstnance. Jsou zde popsány veškeré funkce, které byly identifikovány jako požadavky na funkcionalitu dostupnou zaměstnanci v Analýze požadavků. Předpokládáme, že zaměstnanec má již vytvořený účet a přihlásil se do aplikace, jak je popsáno v sekci Přihlášení, která se věnuje přihlášení a tvorbě účtu. Po přihlášení je zaměstnanec automaticky přesměrován na výchozí obrazovku pro zaměstnance (Obr. Správa formulářů aplikaci).
Správa formulářů
Pro zadání úkolu plniteli je nutno nejprve vytvořit formulář. Formuláře se vytváří v sekci "Správa formulářů" (Obr. Správa formulářů aplikace). Právo na tvorbu formulářů mají pouze zaměstnanci s rolí . Formuláře se vytváří pomocí tlačítka . Stisknutí tohoto tlačítka se dostaneme na stránku pro tvorbu formuláře (Obr. Tvorba formuláře). Pro vytvoření je potřeba zadat název formuláře do pole Název a přidat jednotlivé otázky taháním prvků z levého panelu do prostoru pro tvorbu formuláře. Pole Identifikátor a Cesta se vyplní automaticky při zadání názvu a obvykle není třeba je měnit. Jak vypočítat odvozené hodnoty v rámci vyhodnocení formuláře je popsáno v podsekci Výpočet odvozených hodnot. Detailní dokumentace k tvorbě formulářů je dostupná online v anglickém jazyce na tomto odkazu. Formulář uložíme do systému pomocí tlačítka . Obrazovka pro správu formulářů (Obr. Správa formulářů aplikace) nám nabízí několik dalších funkcí. Již existující formuláře můžeme upravovat pomocí tlačítka nebo mazat pomocí tlačítka . Úpravy formulářů mohou ovlivnit již existující odevzdání formulářů a proto se doporučuje tuto funkci používat pouze pro drobné opravy.
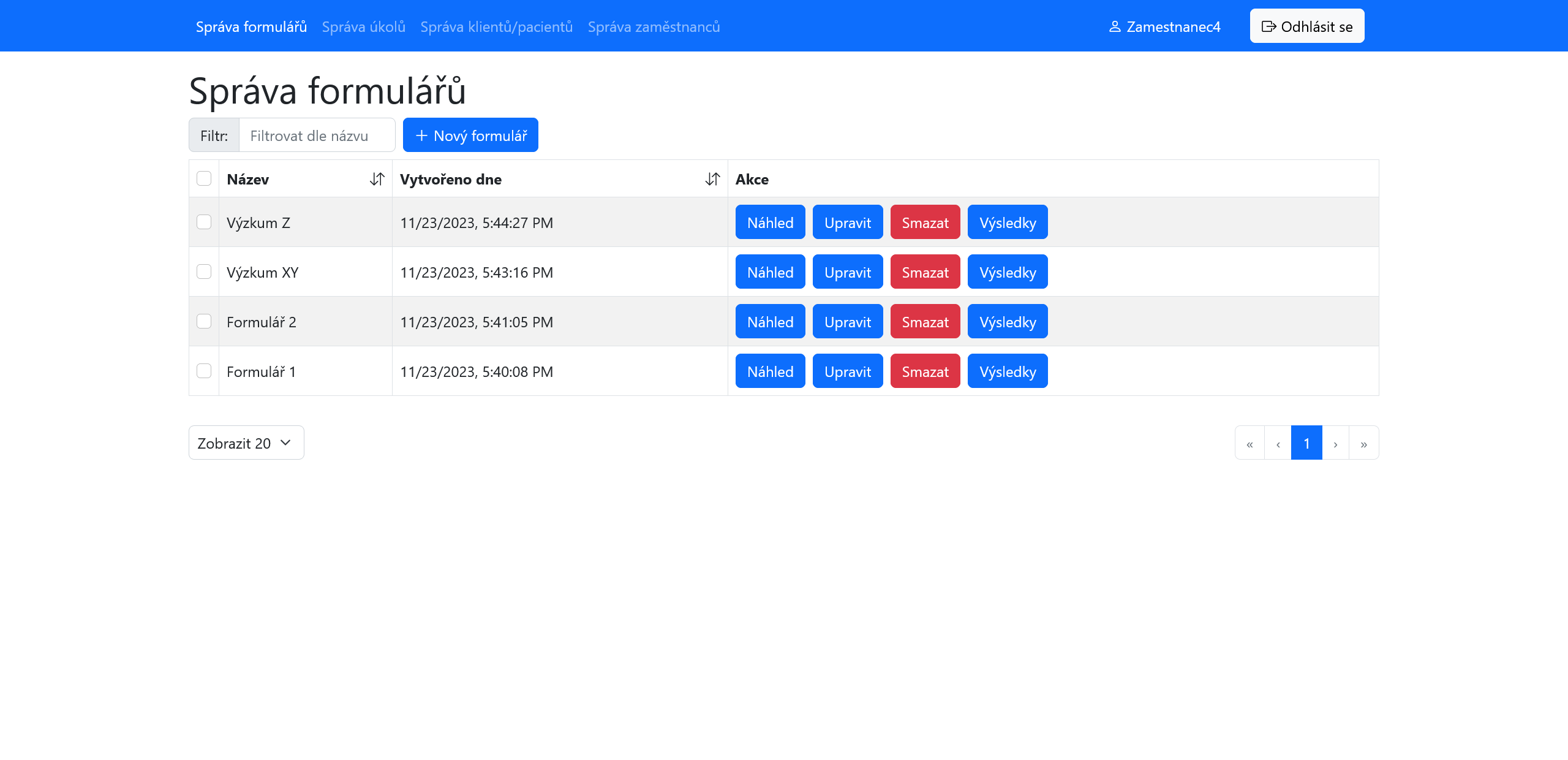
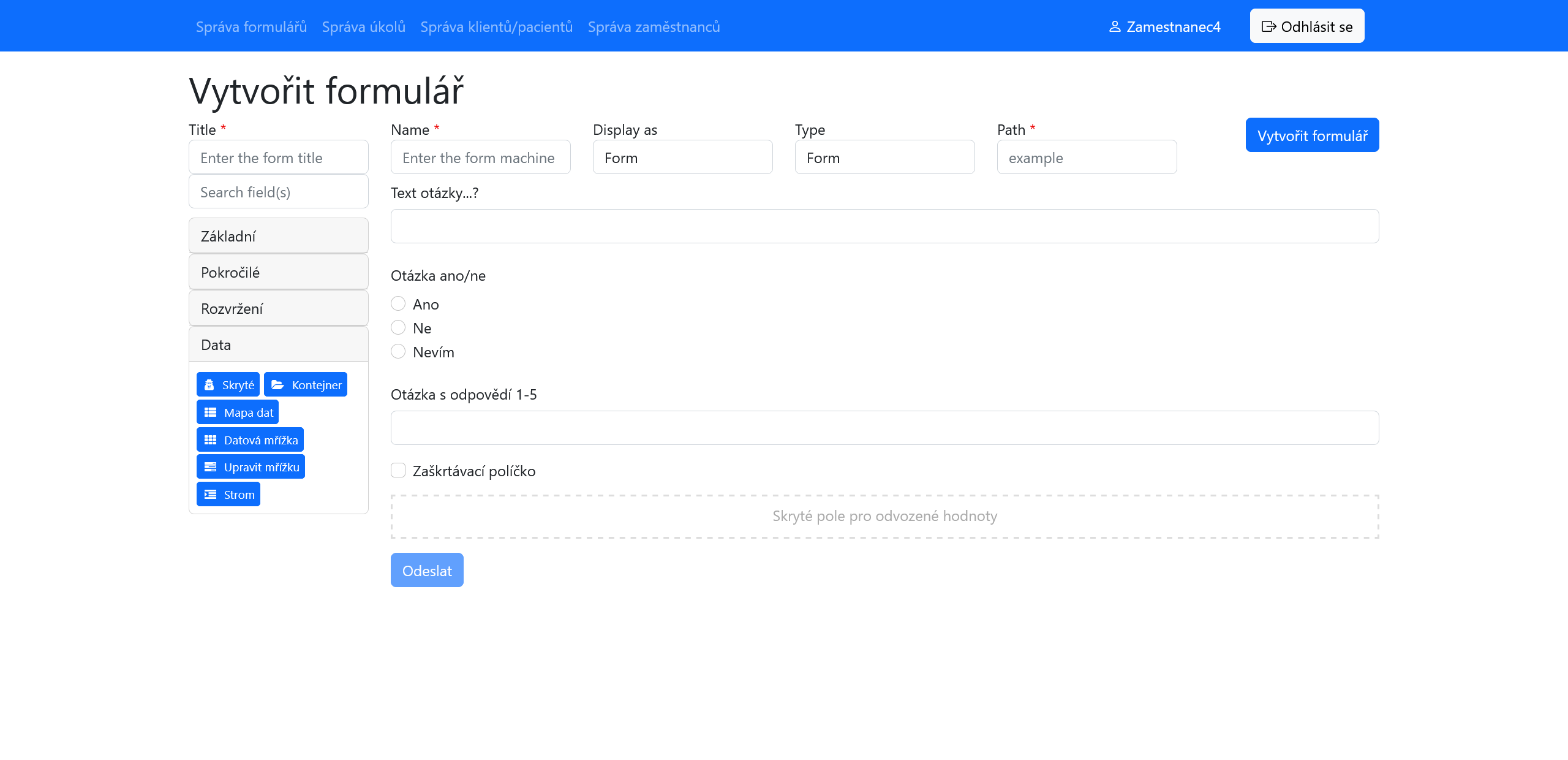
Výpočet odvozených hodnot
Pokud chceme formulář automaticky vyhodnotit na základě odpovědí plnitele,
použijeme prvek z kategorie z levého panelu. Po přidání prvku se zobrazí jeho
nastavení
(Obr. Karta Zobrazení v nastavení prvku Skryté).
Vzorec pro výpočet hodnoty můžeme zadat do sekce v kartě
(Obr. Karta Data v nastavení prvku Skryté).
Vzorec se zapisuje v programovacím jazyce
JavaScript. Všechny
hodnoty odpovědí jsou dostupné na objektu data. Vzorec používá názvy
vlastností jako klíče na tomto objektu. Pro použití konkrétní můžeme použít
tečkovou notaci data.nazevVlastnosti nebo notaci s hranatými závorkami
data["nazevVlastnosti"]. Název vlastnosti lze pro každý prvek nastavit v menu
nastavení v poli v kartě
(Obr. Karta API v nastavení prvku Skryté).
Výsledek vzorce uložíme do proměnné value. Např. pro součet hodnoty odpovědí s
názvy a bychom použili vzorec value = data.a + data.b. Pokud je nevhodné, aby
uživatel viděl způsob výpočtu odvozené hodnoty nebo mohl získat vypočtenou
hodnotu, tak je nutné v nastavení prvku zvolit mo�žnost
(Obr. Karta Data v nastavení prvku Skryté).
Nastavení prvku uložíme stisknutím tlačítka . Kdybychom chtěli nastavení prvku
znovu upravit, tak se na obrazovku nastavení dostaneme stisknutím tlačítka s
ozubeným kolečkem v pravém horním rohu prvku
(Obr. Zobrazení menu nastavení prvku).
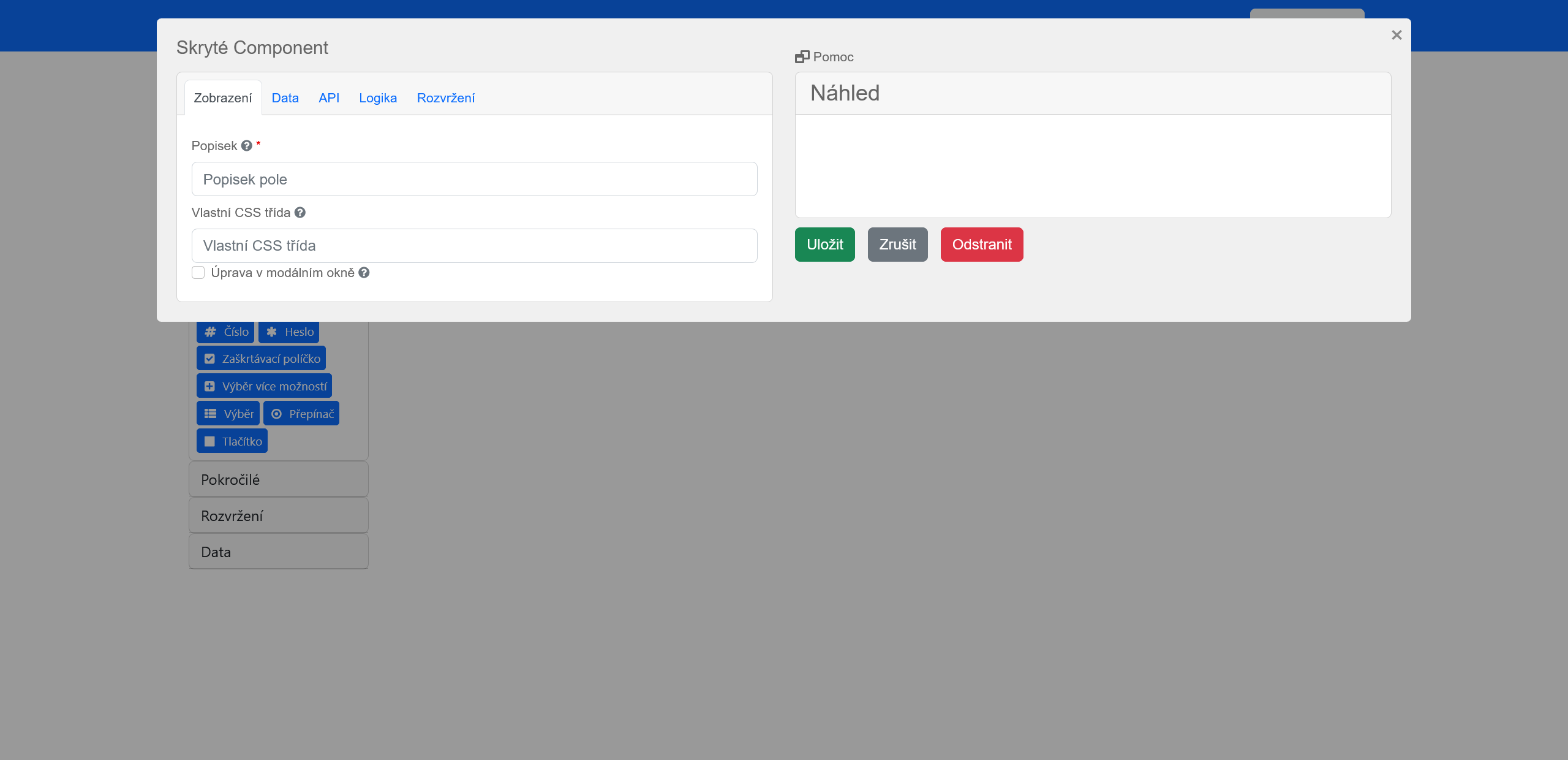
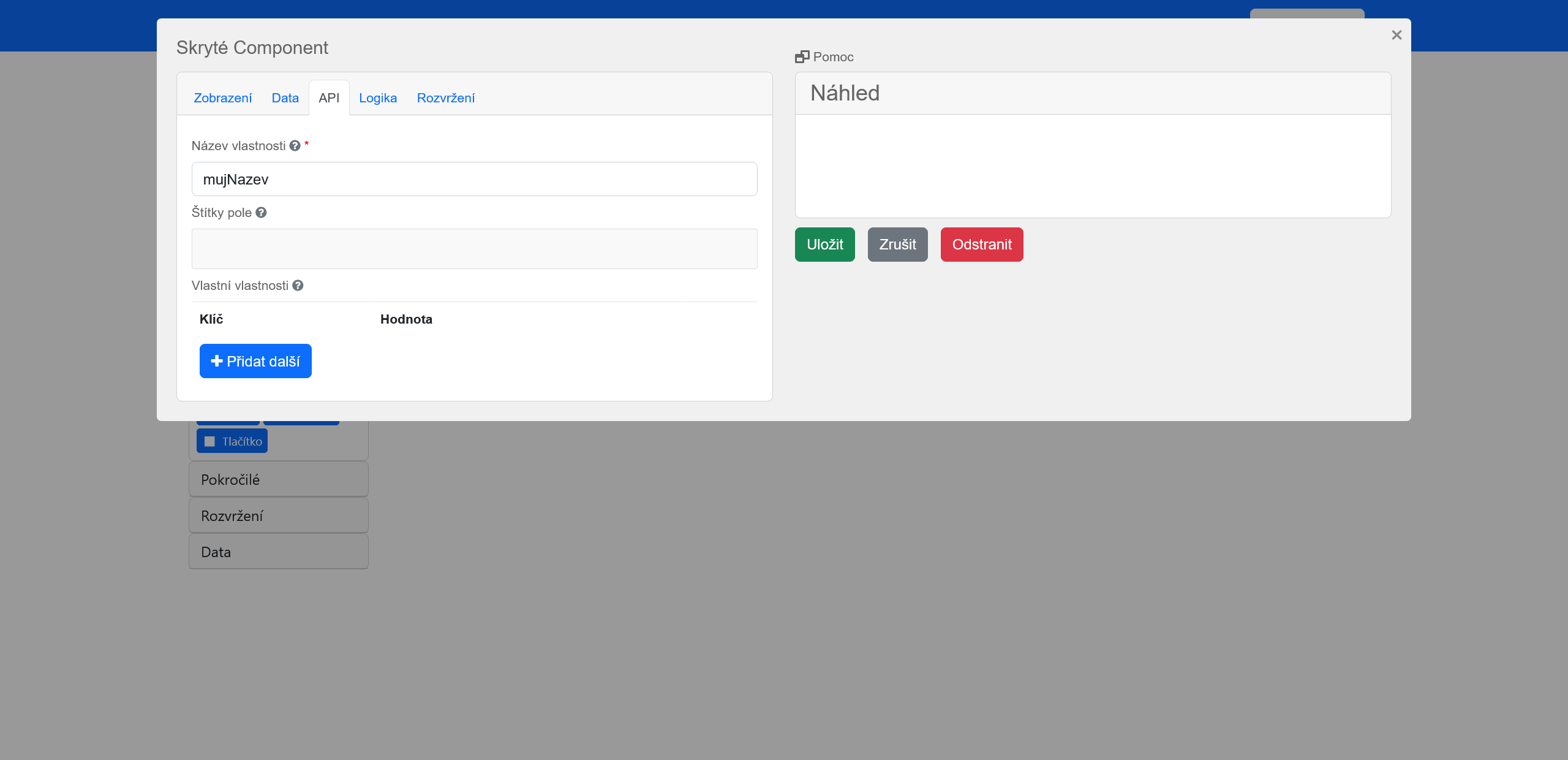
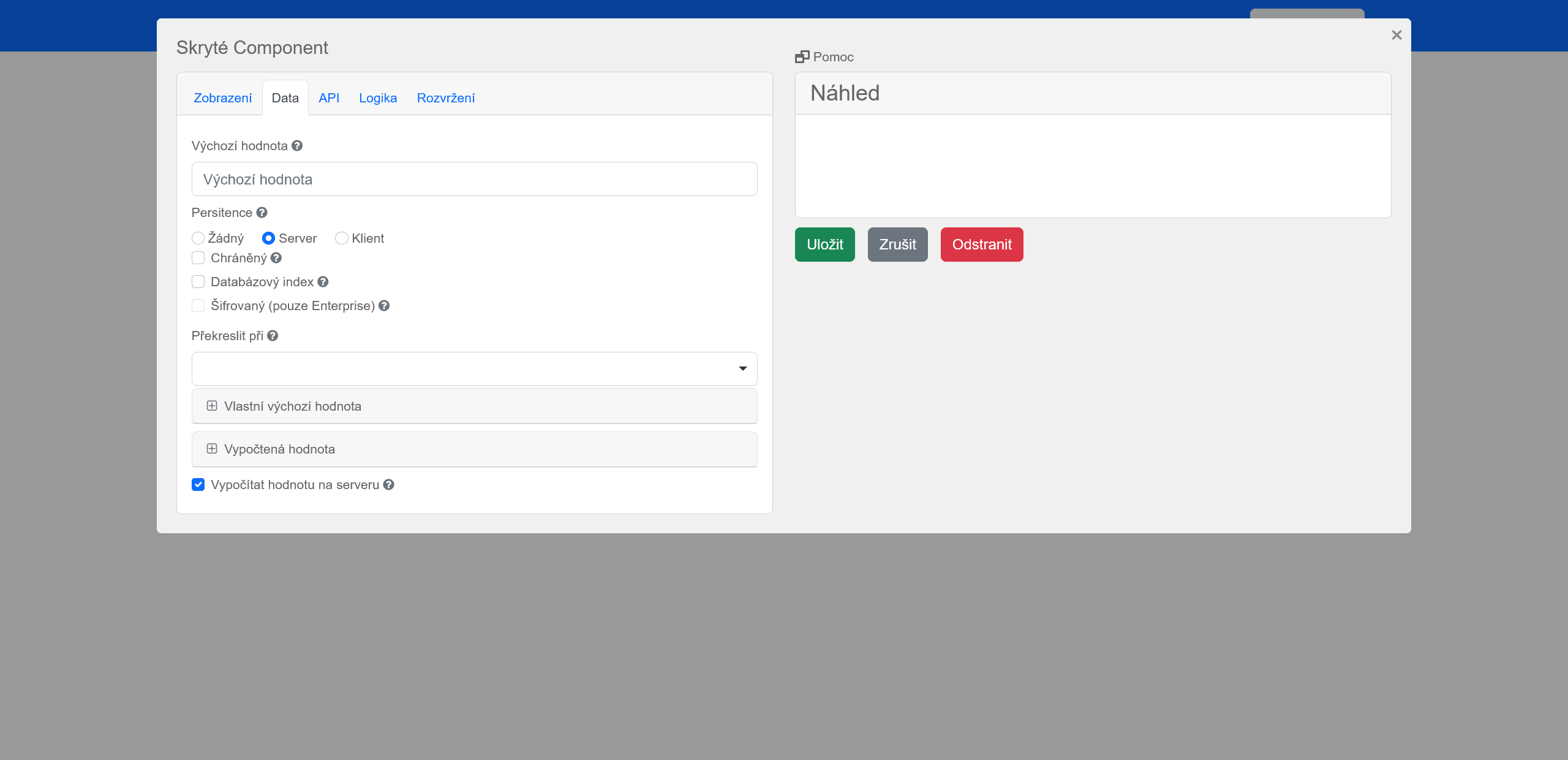
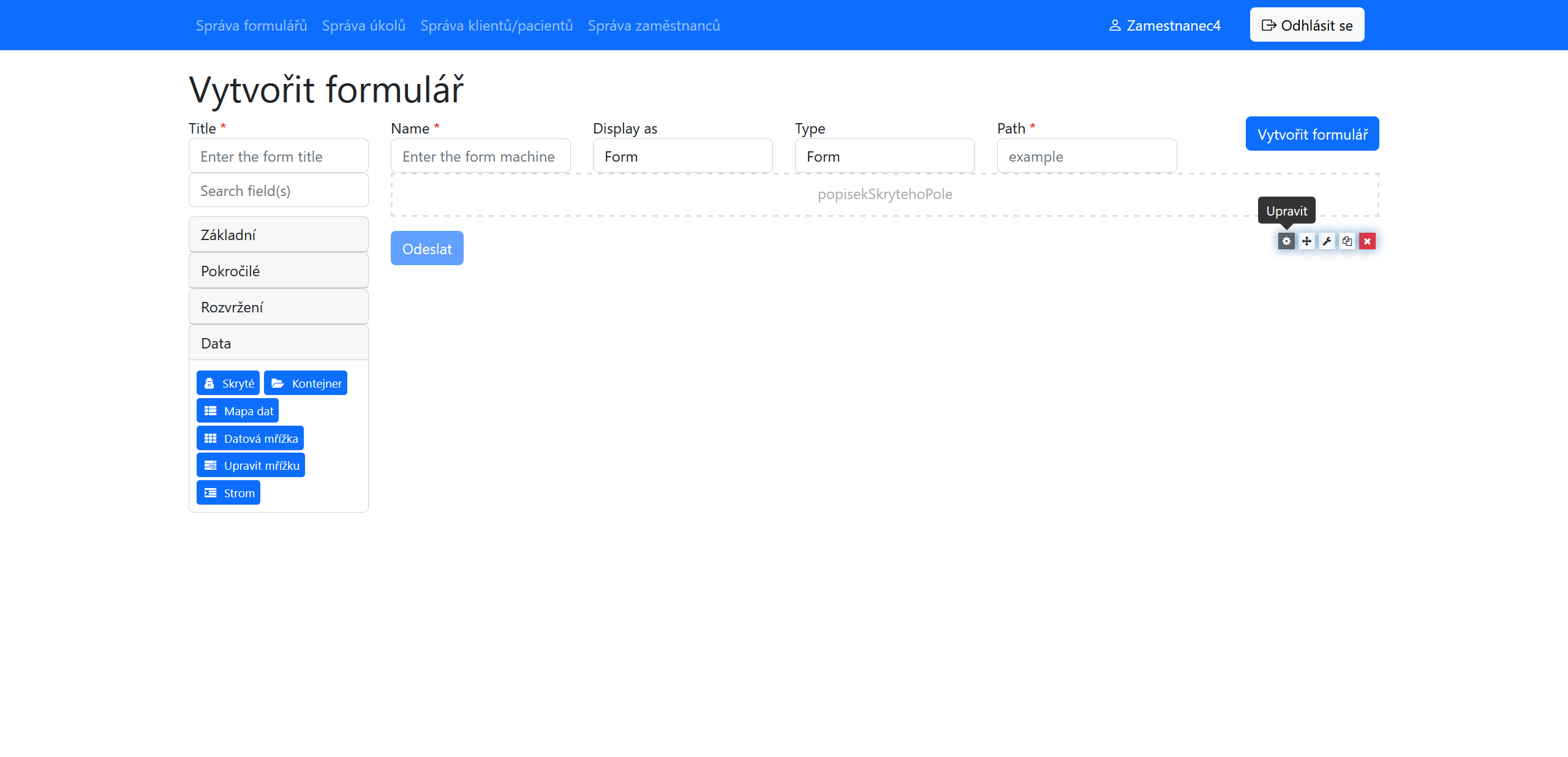
Správa plnitelů
Pro zadání úkolu plniteli je nutno nejprve vytvořit uživatelský účet pro plnitele. Účty plnitelů se vytváří v sekci (Obr. Správa účtů plnitelů). Nový účet vytvoříme pomocí tlačítka . Pro vytvoření účtu je potřeba zadat identifikátor plnitele, který je unikátní v rámci celé aplikace, a heslo. Plnitel si může heslo změnit po přihlášení do aplikace.
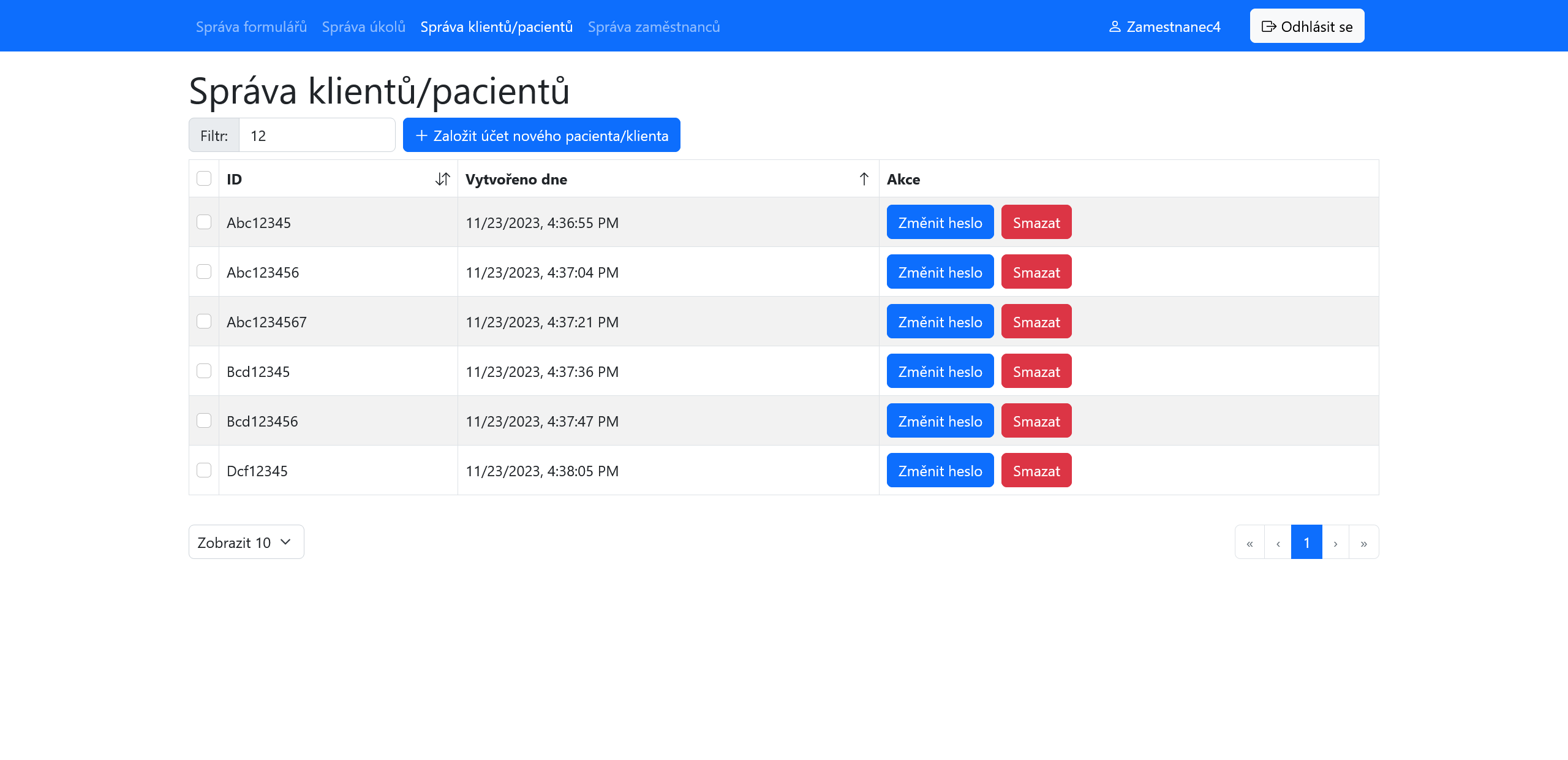
Správa úkolů
Nyní můžeme vytvořit úkol pro plnitele. Úkoly se vytváří v sekci (Obr. Správa úkolů). Nový úkol vytvoříme pomocí tlačítka . Stisknutím tohoto tlačítka se dostaneme na stránku pro tvorbu úkolu (Obr. Tvorba úkolu). Pro vytvoření je potřeba zadat název úkolu, vybrat formulář, který má plnitel vyplnit, a vybrat plnitele. Při tvorbě je možno zvolit více plnitelů a tím zadat více úkolů najednou. K úkolu můžeme volitelně přidat popis, start, deadline a opakování. Start úkolu je datum a čas, od kdy je možné úkol splnit. Deadline úkolu je datum a čas, do kdy je možné úkol splnit. Start a deadline byly takto definovány v Analýze požadavků. Můžeme povolit překročení deadline, ale standardně je po deadline úkol uzavřen a nelze jej splnit. Obrazovka pro konfiguraci deadline je zobrazena na obrázku Zadávání deadline při tvorbě úkolu. Při nastavení opakování je vytvořeno více úkolu najednou pro jednoho uživatele. Pokud chceme vytvořit opakující se úkol, tak je nutné také definovat deadline, který je vždy posunut o interval specifikovaný v nastavení opakování. Obrazovka pro konfiguraci opakování je zobrazena na obrázku Konfigurace opakování při tvorbě úkolu.
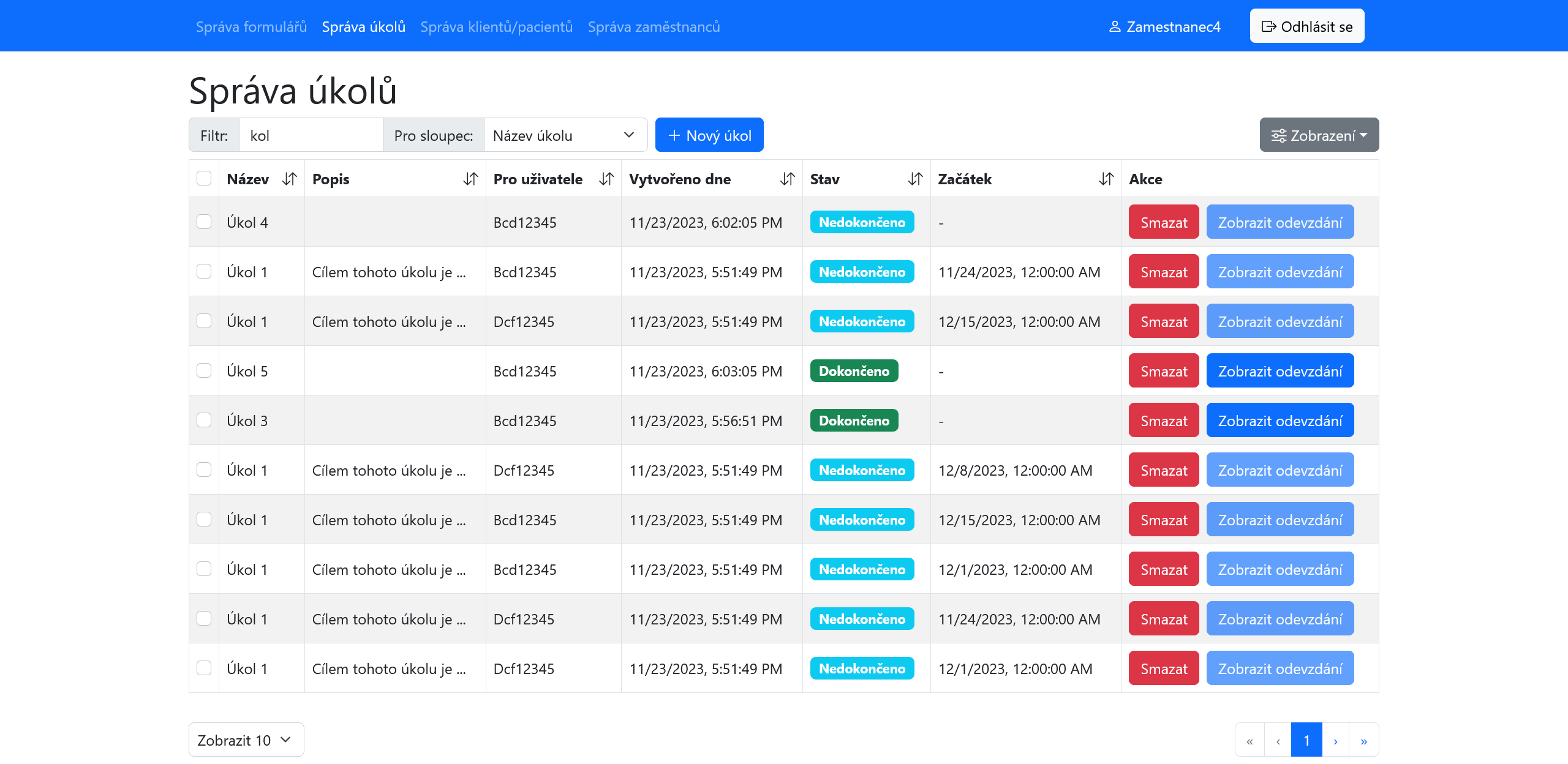
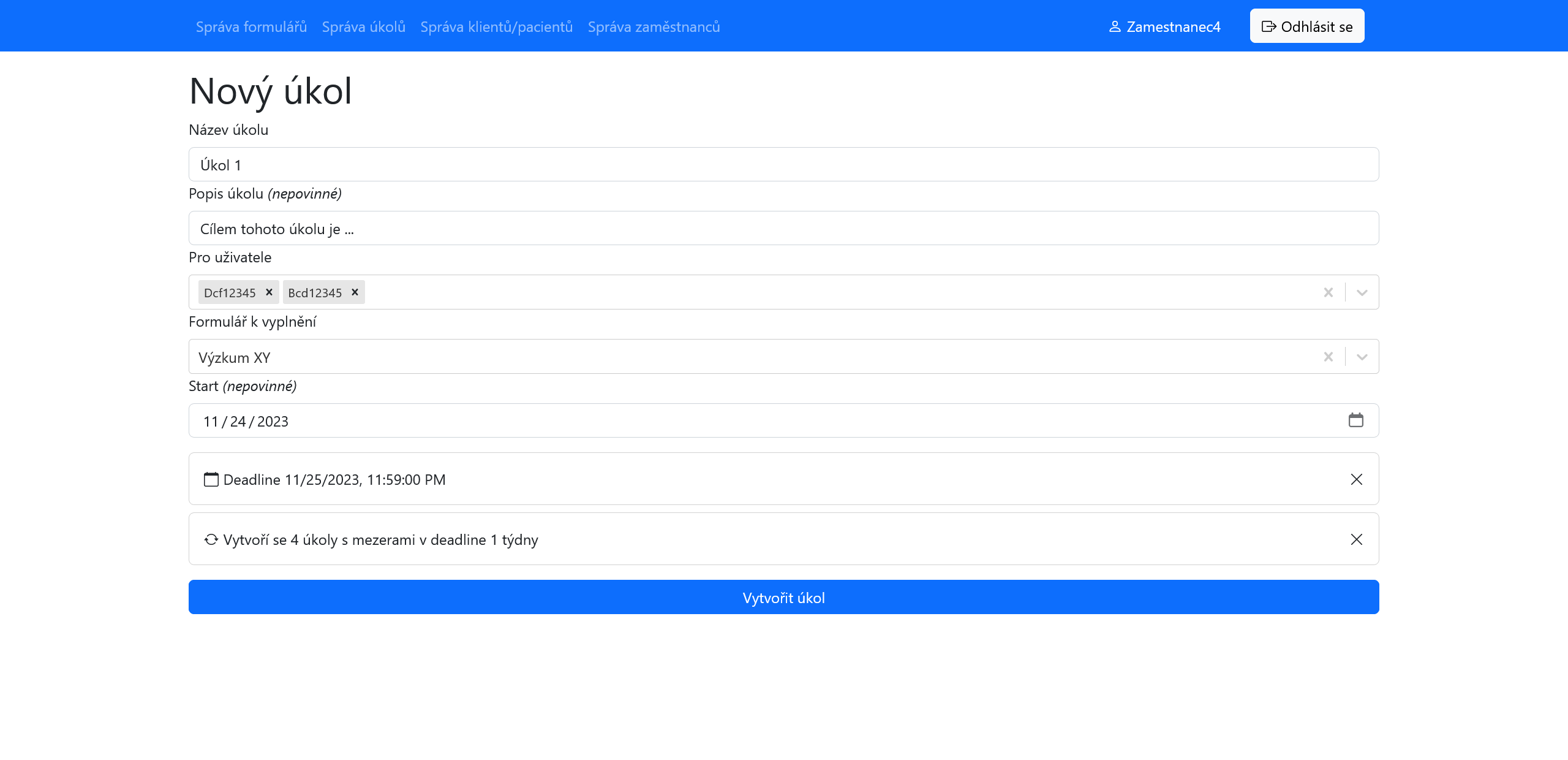
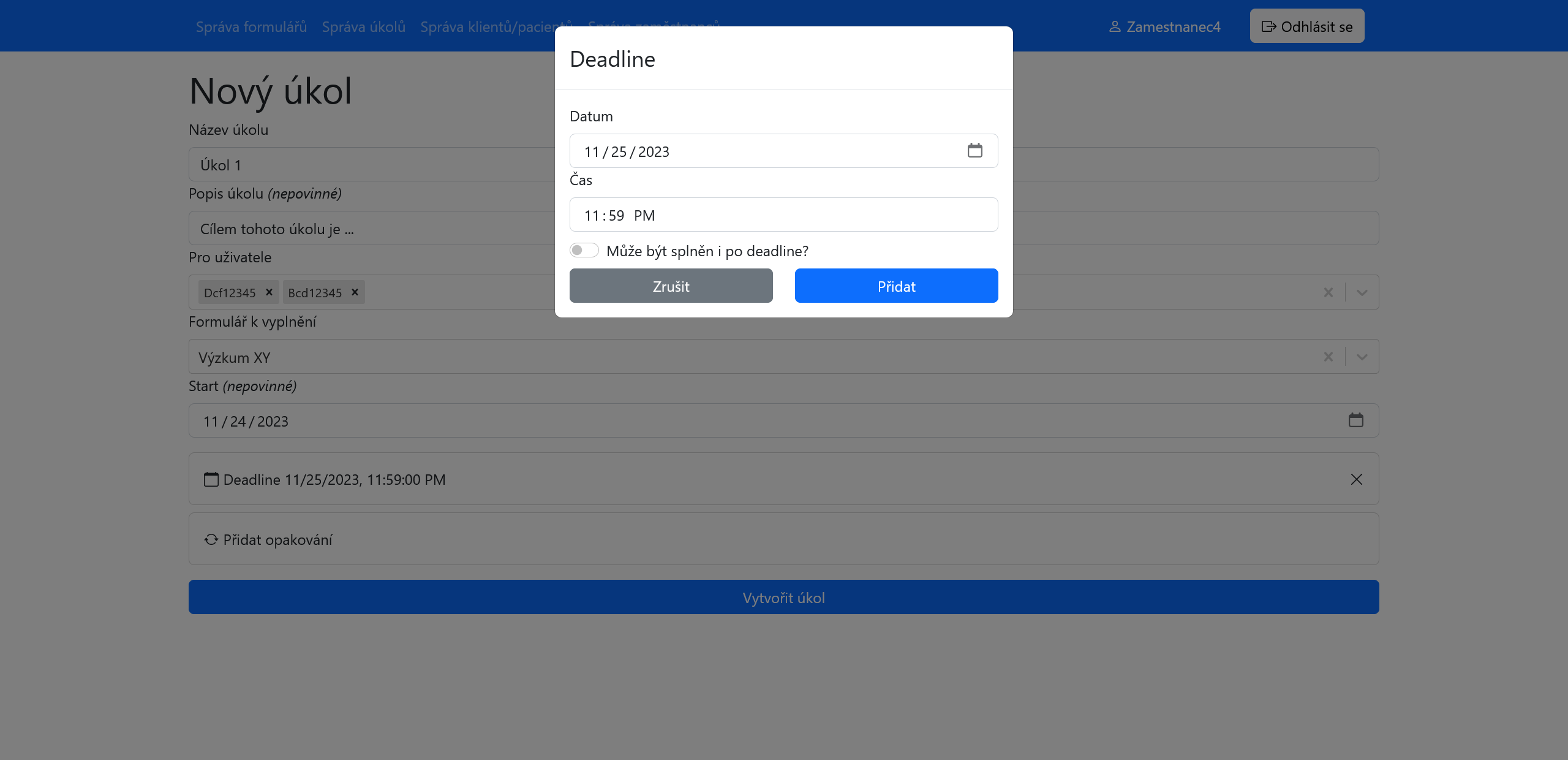
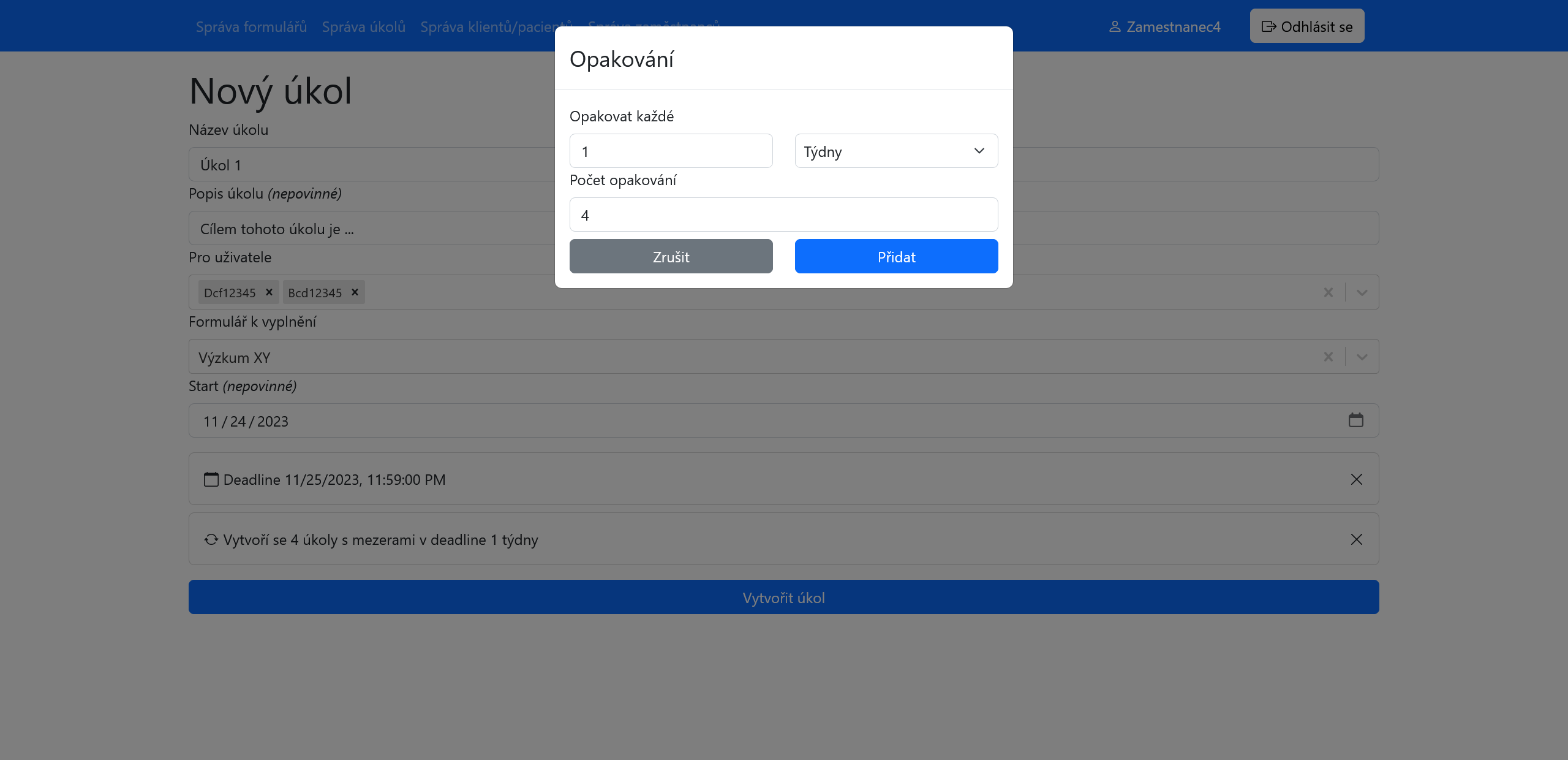
Náhled na odevzdání formuláře
Nyní předpokládejme, že plnitel splnil zadaný úkol. Zaměstnanec si může zobrazit odevzdání formuláře pomocí tlačítka v sekci (Obr. Správa úkolů). Náhled na odevzdání obsahuje metadata vyplnění formuláře a vyplněný formulář (Obr. Náhled na jednotlivé odevzdání formuláře). Náhled na odevzdaní zobrazuje i skryté prvky formuláře a jejich hodnoty.
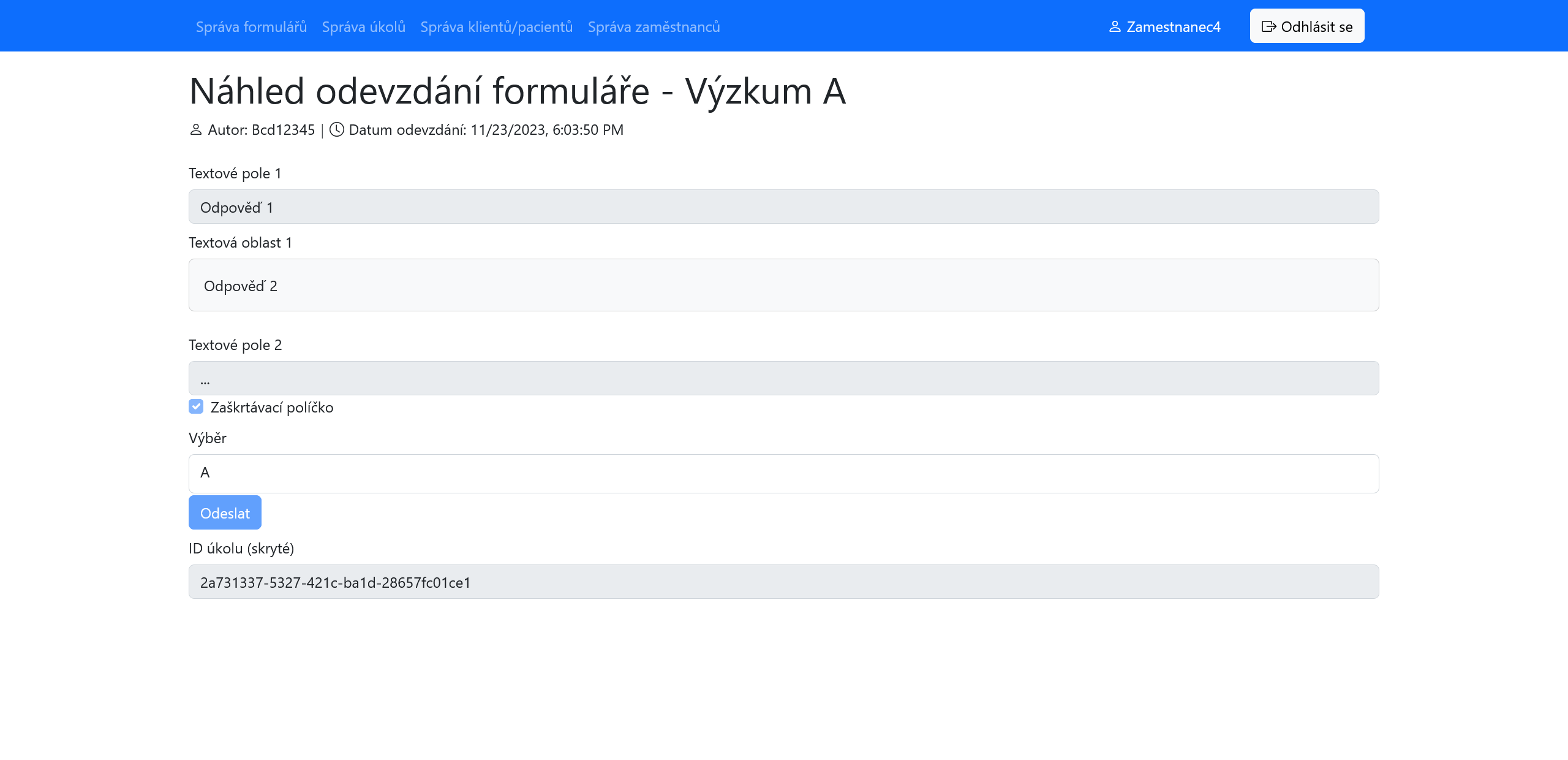
Můžeme také zobrazit všechna odevzdání formuláře formou tabulky pomocí tlačítka v sekci (Obr. Správa formulářů aplikace). Tato stránka obsahuje seznam všech odevzdání formuláře (Obr. Náhled na všechna odevzdání formuláře), které lze řadit, filtrovat a následně i exportovat do souboru. Stránka také umožňuje vytvořit základní vizualizace sesbíraných dat, které lze zobrazit stisknutím tlačítka (Obr. Vizualizace odevzdání formuláře). Pokročilejší analýzy a vizualizace dat je možno provádět specializovaným softwarem, který je schopen zpracovat exportovaná data.
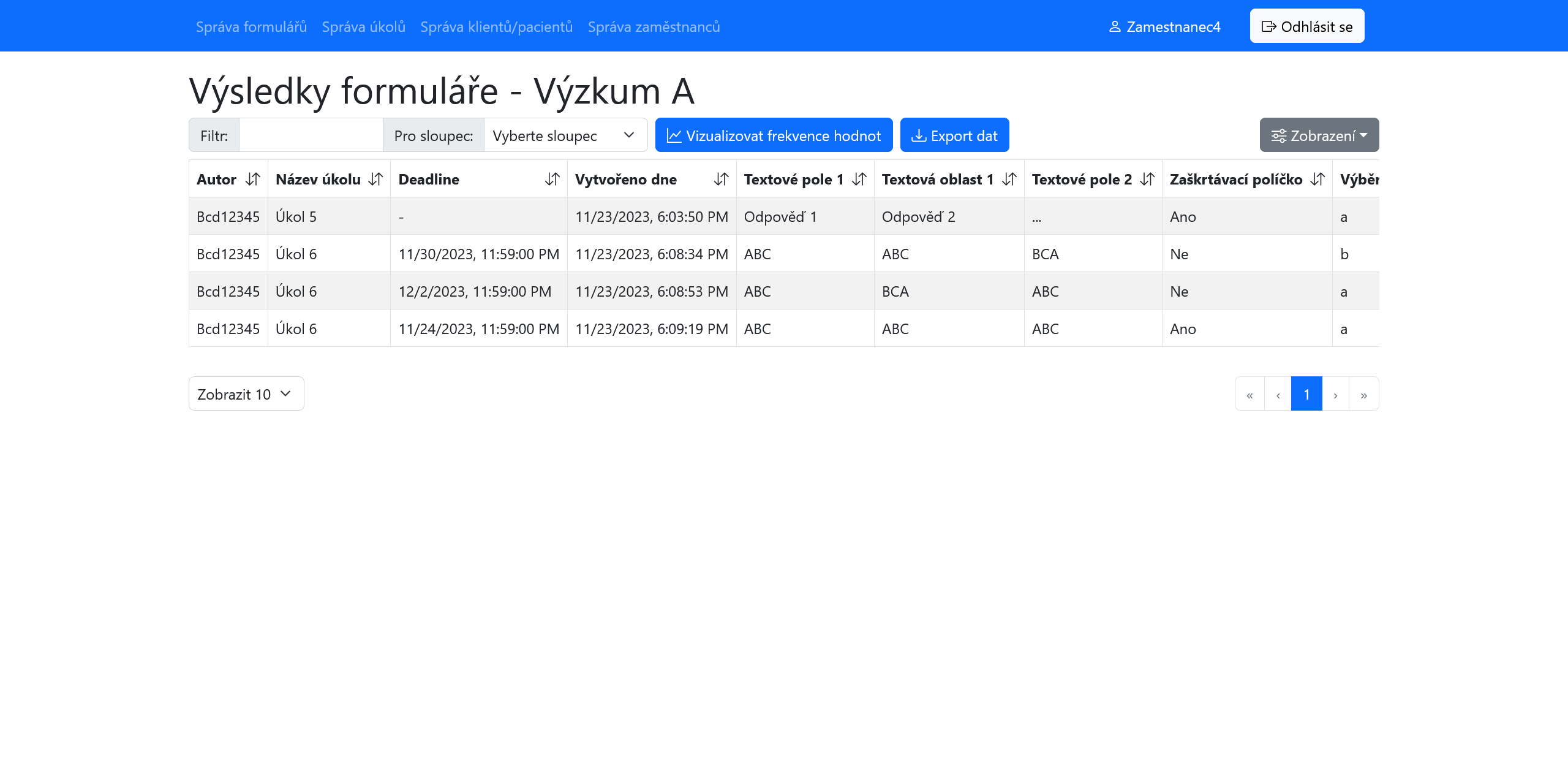
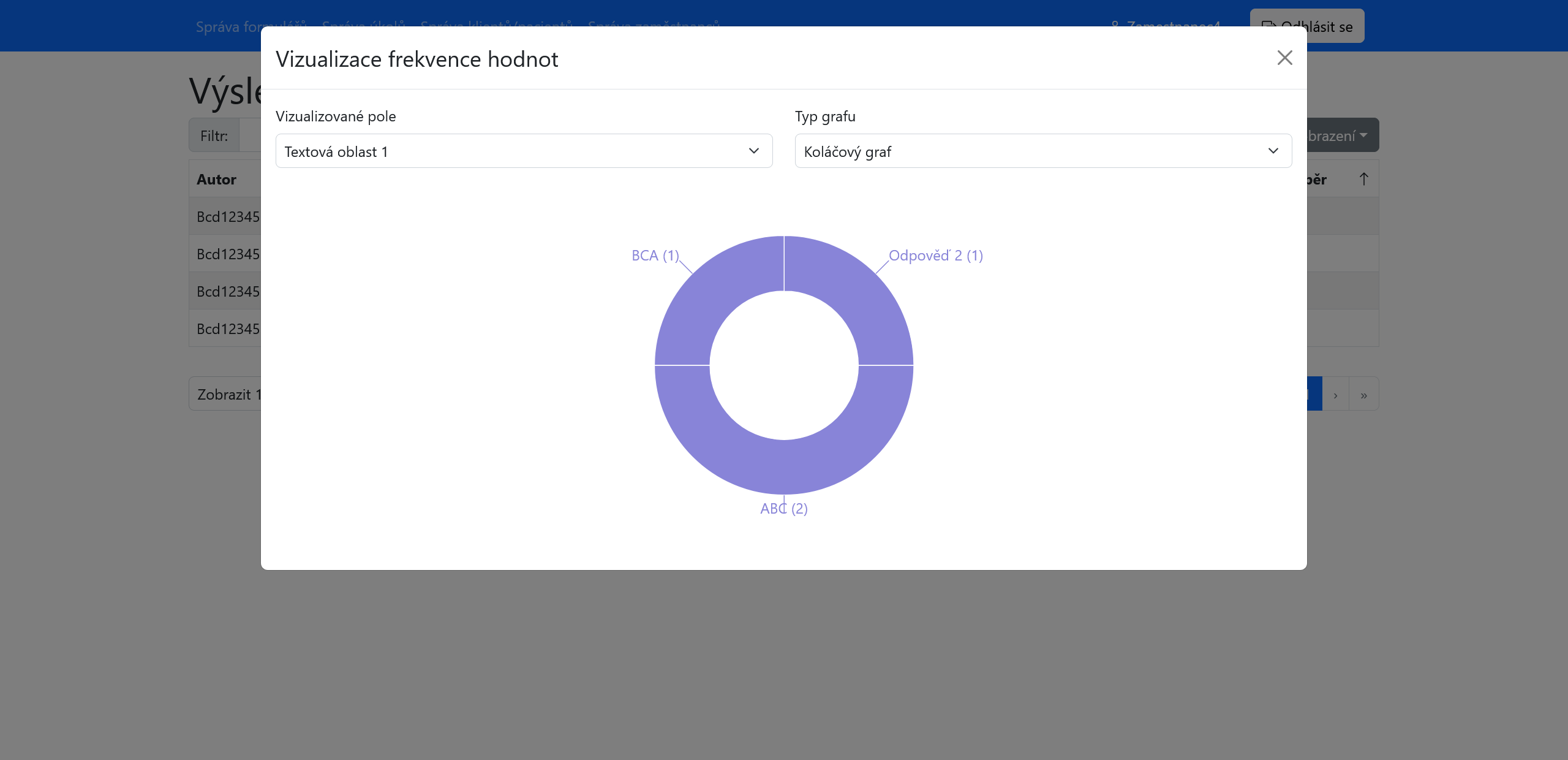
Správa účtů
Zaměstnanec může tvořit účty pro další zaměstnance. Pokud má zaměstnanec roli , tak může tvořit účty pro další zaměstnance s rolí nebo . Pokud má zaměstnanec roli , tak může tvořit účty pro další zaměstnance s rolí . Pohled zaměstnance s rolí je zobrazen na obrázku Správa zaměstnaneckých účtů.
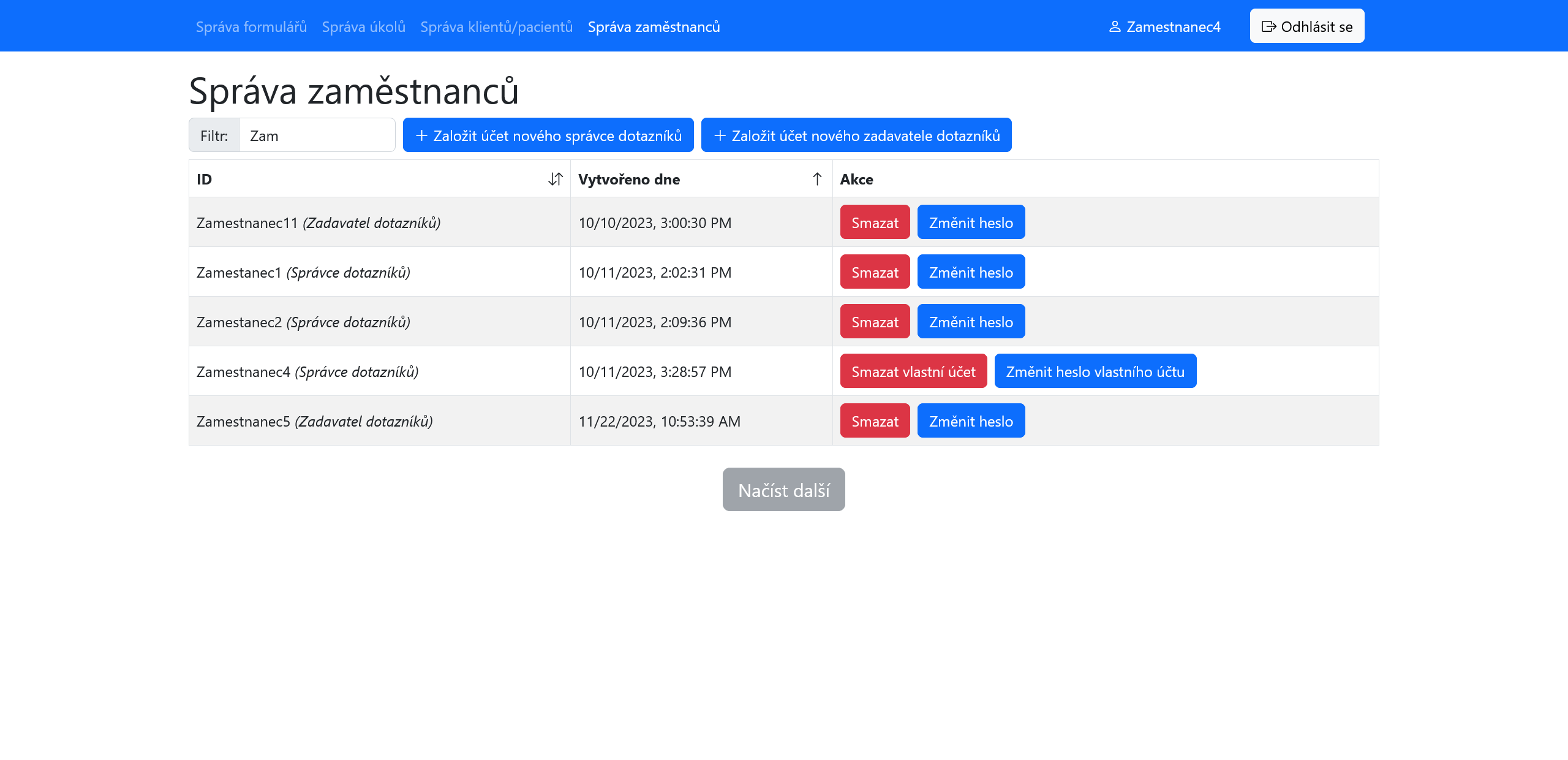
Zaměstnanec si může zobrazit detail svého účtu (Obr. Změna hesla vlastního účtu) kliknutím na své ID v pravém horním rohu aplikace. V detailu účtu může zaměstnanec změnit své heslo.
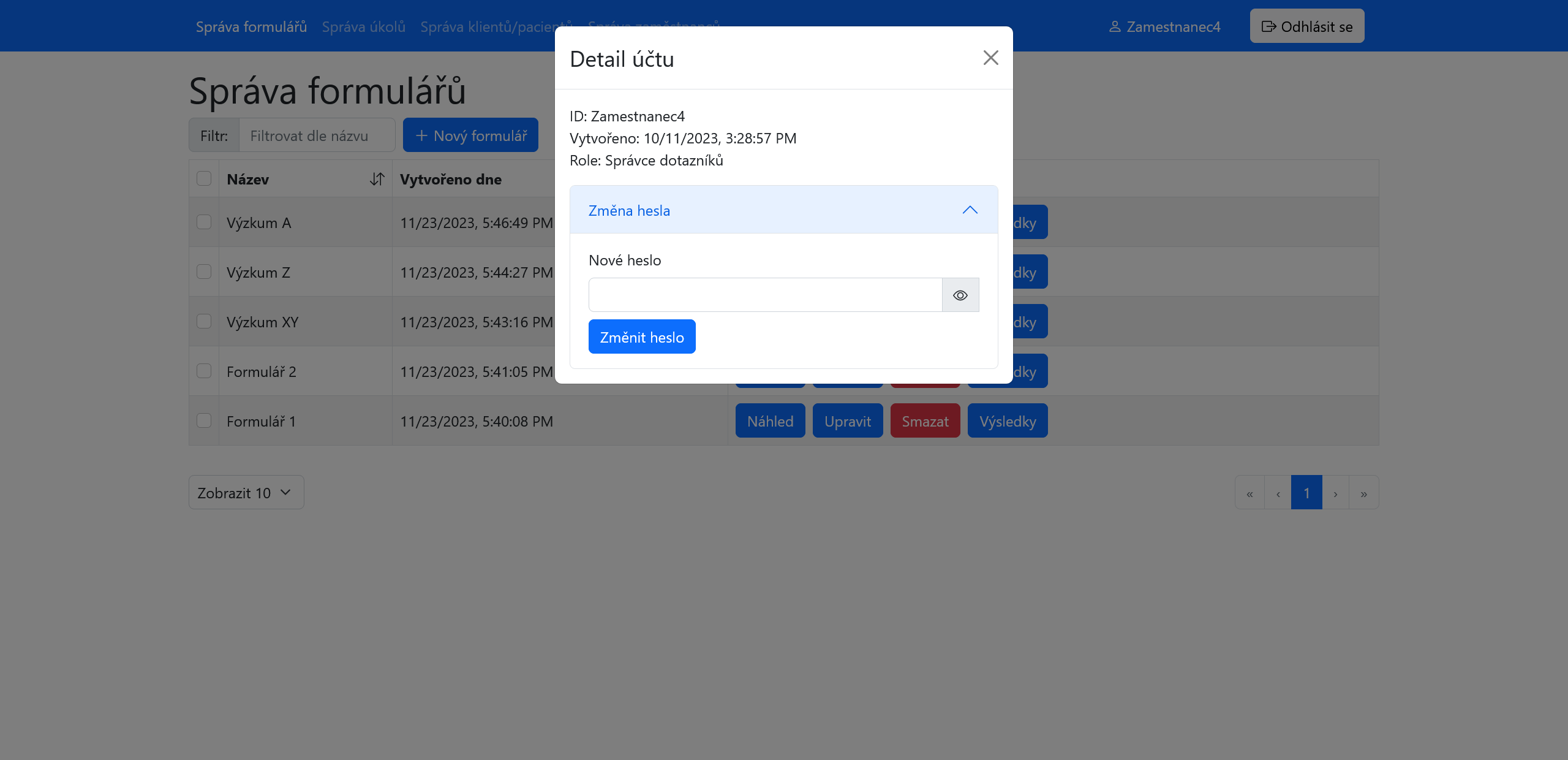
Užívání aplikace z pohledu plnitele
Nyní popišme proces z pohledu plnitele. Jsou zde popsány veškeré funkce, které byly identifikovány jako požadavky na funkcionalitu dostupnou plniteli v Analýze požadavků.
Předpokládáme, že plnitel má již vytvořený účet a přihlásil se do aplikace, jak je popsáno v sekci Přihlášení, která se věnuje přihlášení a tvorbě účtu. Po přihlášení se plnitel dostane na přehled úkolů (Obr. Přehled úkolů uživatele). Tato stránka zobrazuje všechny úkoly, které byly plniteli zadány. Plnitel může úkol splnit stisknutím tlačítka , čímž se dostane na stránku obsahující formulář k vyplnění (Obr. Vyplnění formuláře plnitelem). Plnitel může v průběhu vyplňování formuláře stisknout tlačítko , čímž se formulář uloží do systému, ale neodešle se. Při návratu na tuto stránku je uložený stav automaticky znovu načten.
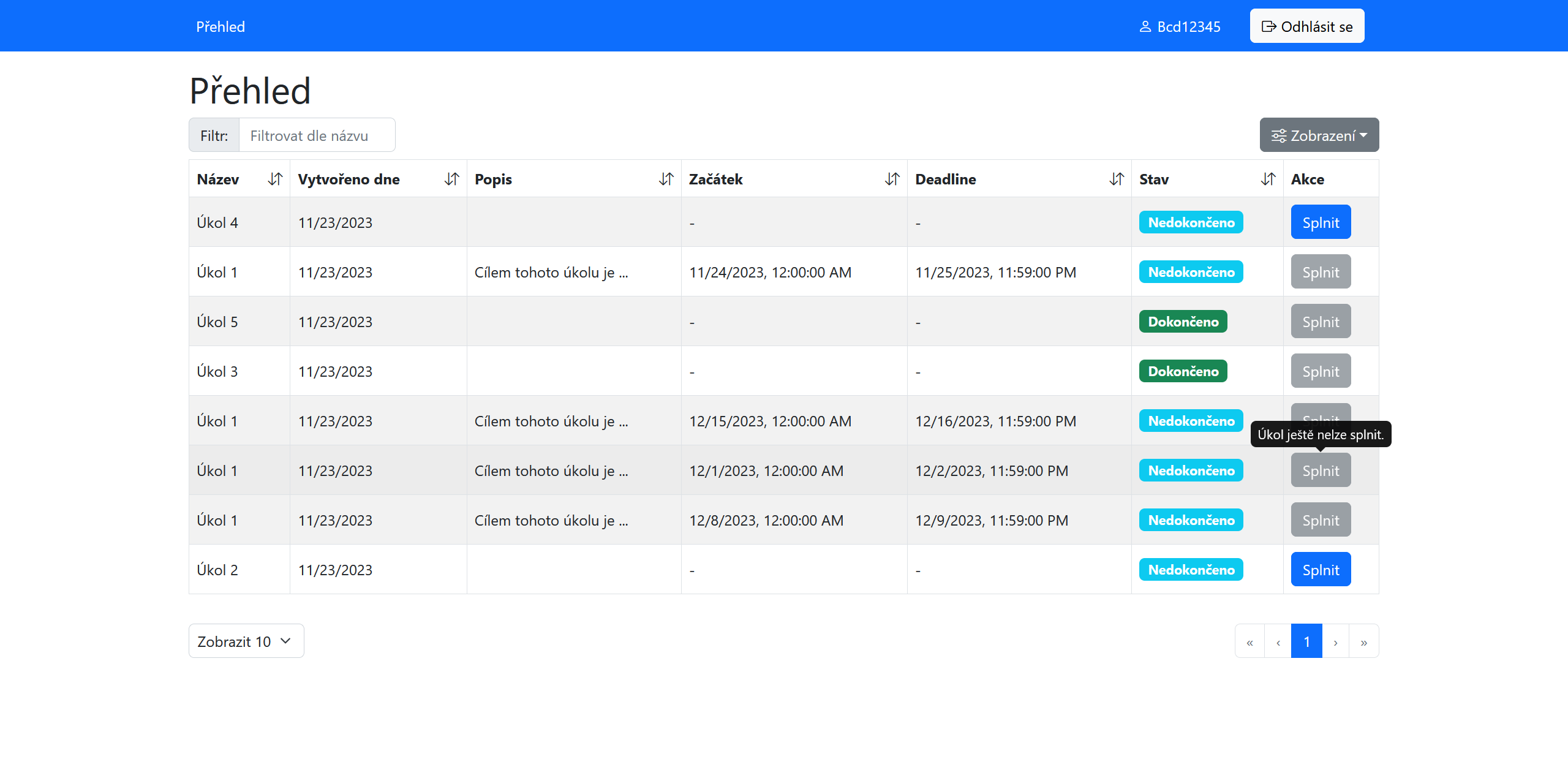
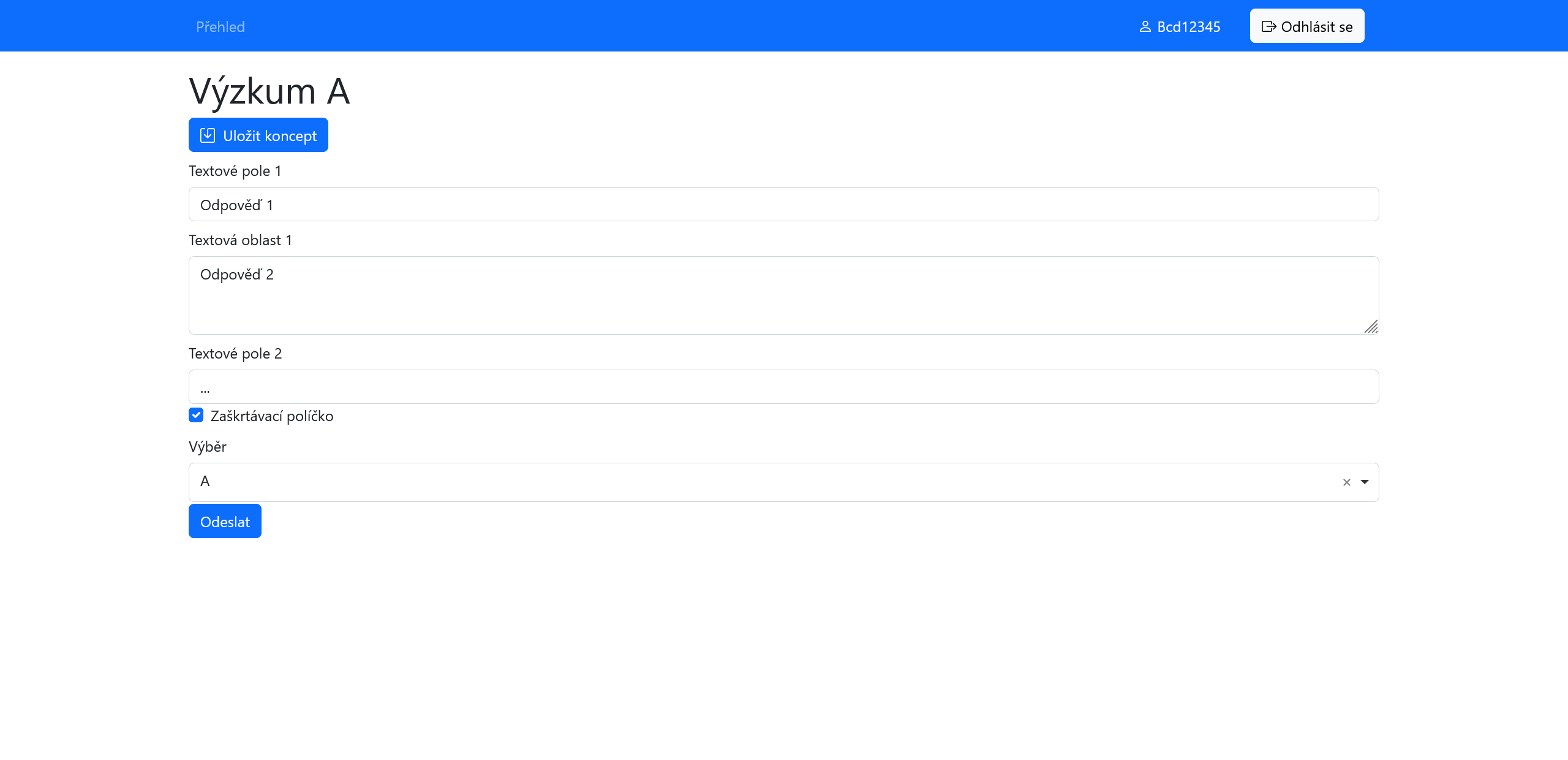
Uživatel si může zobrazit detail svého účtu (Obr. Změna hesla vlastního účtu) kliknutím na své ID v pravém horním rohu aplikace. V okně detailu účtu může zaměstnanec změnit své heslo. Pro změnu hesla je nutno zadat nové heslo a stisknout tlačítko . Heslo musí obsahovat alespoň jedno velké písmeno, alespoň jedno malé písmeno a alespoň jedno číslo. Pro manuální kontrolu hesla je možno zobrazit obsah hesla stisknutím tlačítka se symbolem oka.